Installation
This is the installation guide for PayTrack. Please note that this is a Google addon and it is required that you have a Google account before you can proceed. If you don't have a Google account, you can create one here.
Now, install PayTrack from Google Marketplace. Here, you will be required to give access via authorization of scopes.
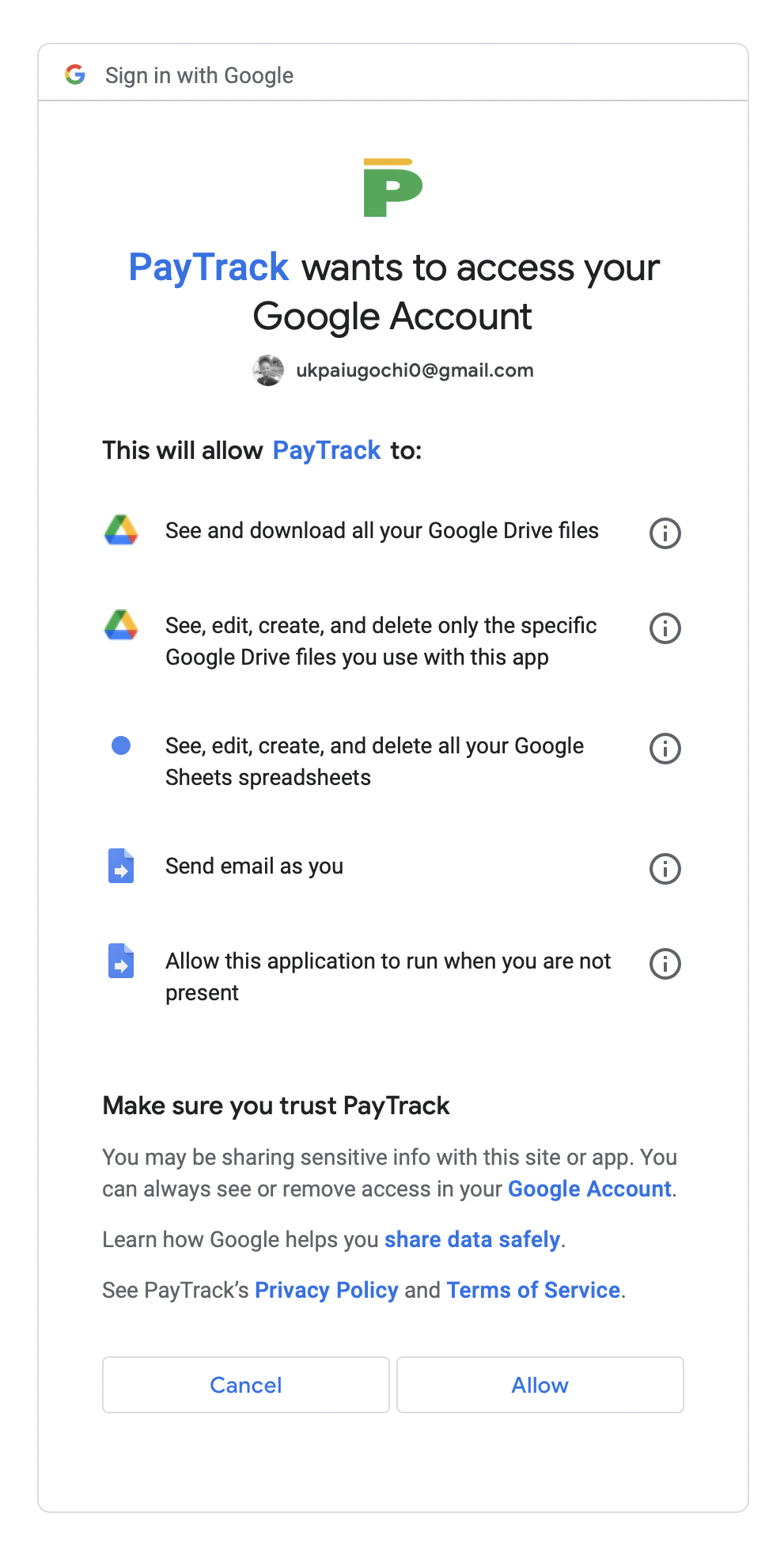
-
See and download all your Google Drive files
We need this scope so that our users can create a Google Sheet using our transaction template. This scope allows Google search for the Spreadsheet from PayTrack's drive into the user's Drive.
-
See, edit, create, and delete only the specific Google Drive files you use with this app
This scope allows our users to create a new transaction sheet.
-
See, edit, create, and delete all your Google Sheets spreadsheets
With this scope, our users can add invoice templates to their worksheet from our bank of invoice templates.
-
Send email as you
This scope allows PayTrack send mails to our user's clients to remind them of unpaid invoices.
-
Allow this application to run when you are not present
PayTrack uses triggers to automate processes. For instance, the scope above allows us automate invoice reminders even when the user isn't using PayTrack at the moment.
What Is Next?
After installation, you can find the PayTrack icon at the right hand side of your Drive App. Create a new file to record your transaction from your Drive.
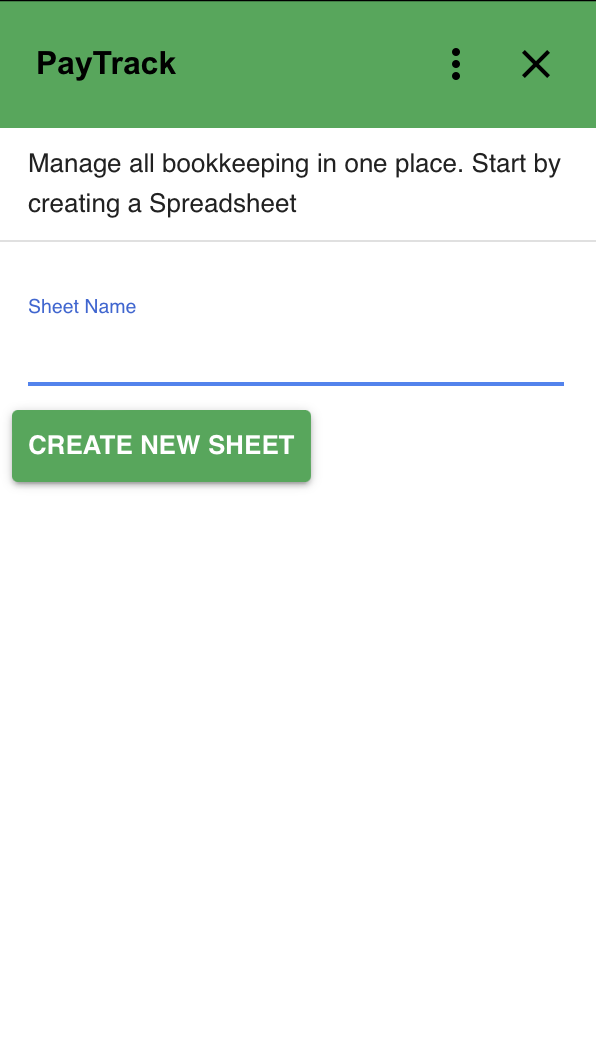
You can not use PayTrack without creating an accounting template from your Drive application. If you attempt to implement PayTrack actions on a Spreadsheet you did not create with PayTrack (from your Drive), you will get an error.
Just like the Drive App, you can find the PayTrack icon at the right hand side of your Spreadsheet. When you open the transaction sheet you created earlier, you can perform accounting transactions by clicking on the PayTrack icon.
We have tooltip actions to guide you, which appears after installation. Please let us know if you have any questions by contacting peppubooks@gmail.com.